Customer master Panel- Part 3 [ Department Download & Update ]
⇉ How to Download Departments
You can download departments by having filter or without filter.
 |
| Image 1 |
- If you click on Bulk Download without any filter, then all Departments data which are uploaded on system will be downloaded together.
 |
| Image 2 |
- You can use filter to sort the departments. You can see territory wise, code wse, Creator Wise, Tterritory type wise etc. Make sure to click on Done whenever you are making filters.
- You can download the data after making filtration on system
⇉ How to Edit / Update Departments
Several cases can be happened for Editing or Updating Departments. You can Update Manually or Using Bulk Format.
Case 1 : Somehow you want to transfer the departments in one route from another route.
Case 2 : You can place the proper names.
Case 3 : You can edit for visibility on Mobile App. [This portion is Manual]
⇉ Case 1 : Somehow you want to transfer the departments in one route from another route.
- It is wise to do it by bulk if the editable outlet numbers is huge.
 |
| Image 3 |
- Image 3 is familiar. You have seen it while uploading new departments using Bulk Method. Bulk update is simpler. You just have to make edits which you want to change. Suppose, you want to change the route. You just have to place the new territory code here to update. You can ask me where can I get the data? Just download it before editing and copy paste it to the updatable CSV format. It is same for all the column. You want to change the supplier, then place the new code of supplier. You want to change category, just change the category name. This is also for Case 2. That's it. as simple as that. But But But ........
There is one thing which you need to be careful.
 |
| Image 4 |
- Click on the box of Update, before importing the file. Click on Update, only for doing editing. Not for adding new departments.
Note : Please be careful while inputting Lat- Long Data on CSV.
 |
| Image 5 |
- You can edit the departments manually by clicking on update marked on Image 5.
- Just make edits wherever you want and click on Save to finally save it.
Note : Please be careful while selecting Territory, Supplier & Lat-Long.
⇉ Case 3 : You can edit for visibility on Mobile App.
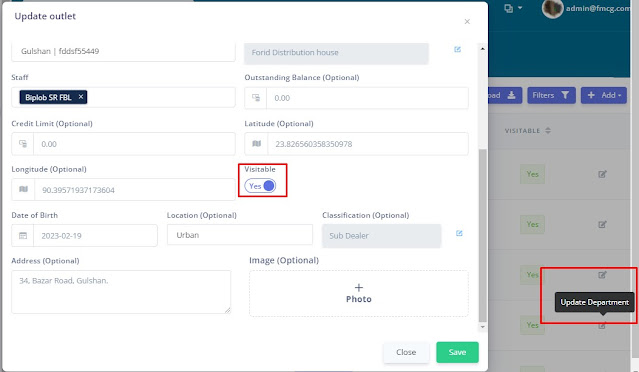 |
| Image 6 |
- You can see the Marked Portion Yes on Image 6. That means, this department is visitable. Users can place check-ins
- If you make it No and Save it then users won't find this on Mobile App.
- You have to do it manually. One by one edits.
Comments
Post a Comment